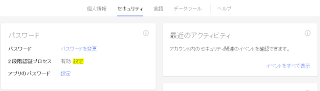サンダーバードでGmailを使えるようにすると、インターネットにつながらない環境でも過去のメールが見れるようになります。これ、青年海外協力隊の方にはけっこう重要なんじゃないでしょうか。
参考にしたのはこのサイト。ありがとうございます。
今回はこのサイトを元に、OSWindows8.1でGmailを2段階認証にしている場合の設定方法をご紹介したいと思います。
1:サンダーバードをインストール
こちらのサイトからどうぞ。
2:Gmailの設定
2-1:IMAPを有効にする
設定>メール転送とPOP/IMAPで「IMAPアクセス」で「IMAPを有効にする」を選択して「変更を保存」ボタンで設定を保存します。
2-2:2段階認証用のパスワードを取得する(2段階認証を使っていない人はスルー)
アカウント>セキュリティで「2段階認証プロセス」の「設定」リンクを押下。
「アプリ固有のパスワード」で「アプリケーション固有のパスワードの管理」ボタンを押下。
パスワードを再入力すると、パスワード作成画面が表示されるので、Thunderbirdのパスワードを作成してください。
3:サンダーバードの設定
3-1:アカウントを新規作成
右上のメニュー>オプション>アカウント設定で「アカウント操作」で「メールアカウントを追加」を選択。
メールアドレスとパスワードを設定する際のパスワードに2-2で作成した2段階認証用のパスワードを入力して「続ける」ボタンを押下して、「新しいアカウントを取得」ボタンを押下。
以上!
同期もしてくれるし、Gmailのインターフェースがあまり好きではなかった私としては、かなり便利です。ぜひ、ご利用あれ。
参考にしたのはこのサイト。ありがとうございます。
今回はこのサイトを元に、OSWindows8.1でGmailを2段階認証にしている場合の設定方法をご紹介したいと思います。
1:サンダーバードをインストール
こちらのサイトからどうぞ。
2:Gmailの設定
2-1:IMAPを有効にする
設定>メール転送とPOP/IMAPで「IMAPアクセス」で「IMAPを有効にする」を選択して「変更を保存」ボタンで設定を保存します。
2-2:2段階認証用のパスワードを取得する(2段階認証を使っていない人はスルー)
アカウント>セキュリティで「2段階認証プロセス」の「設定」リンクを押下。
「アプリ固有のパスワード」で「アプリケーション固有のパスワードの管理」ボタンを押下。
パスワードを再入力すると、パスワード作成画面が表示されるので、Thunderbirdのパスワードを作成してください。
3:サンダーバードの設定
3-1:アカウントを新規作成
右上のメニュー>オプション>アカウント設定で「アカウント操作」で「メールアカウントを追加」を選択。
メールアドレスとパスワードを設定する際のパスワードに2-2で作成した2段階認証用のパスワードを入力して「続ける」ボタンを押下して、「新しいアカウントを取得」ボタンを押下。
以上!
同期もしてくれるし、Gmailのインターフェースがあまり好きではなかった私としては、かなり便利です。ぜひ、ご利用あれ。